Jak v OpenRefine snadno získat nejnižší cenu zboží v kategorii?
Návod jak snadno do personalizátorů v Adwords přidat aktuální cenové rozsahy pomocí Open Refine.
Tento návod navazuje na předchozí článek "Vy ještě nepoužíváte personalizátory v Adwords?". Rád pracuji s daty, která jsou snadno dostupná ve feedech pro srovnávače zboží. Tento struktrovaný a poměrně jednoduchý soubor obsahuje mnoho informací o businessu klienta.
Ukážeme si jeden tip, jak v OpenRefine snadno z feedu pro Heureku získat informaci o nejnižší ceně zboží ve vybrané kategorii. Takto získaná data lze pak snadno vložit pomocí personifikátorů do reklam.
Analogicky tak získáte také nejvyšší cenu v kategorii a v inzerátech uvádět například text "Lednice od 3999 do 9800 Kč". Každý PPC specialista ví, že čísla v inzerátech prostě fungují. Tak proč je do reklam snadno nedodat a hlavně aktuální. Použít lze jakýkoli feed, já rád pracuji s Heurekovým, protože pokud je dobře vytvořen, je z něj možné získat další informace o produktech, jako jsou parametry ap.
Jak na to?
K exportu nejnižších cen u kategorií, je třeba mít nainstalovaný OpenRefine. Pokud jej ještě nepoužíváte, udělejte to! Na co vše se dá použít OpenRefine v PPC se dočtete u Markétky, nebo u Peti Větrovské. Základy najdete u Honzy Onesorka a úplně nejlepší je zajít na školení k Filipovi.
Jdeme na to!
Založte nový projekt:
Create Project > Web Addresses (URLs) > Zadejte URL Heureka feedu
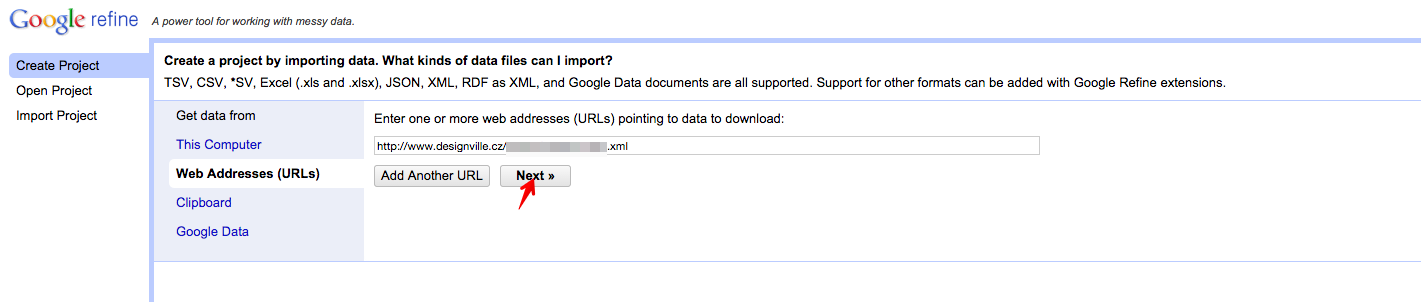
Zvolte oblast, kterou má OpenRefine importovat - tag SHOPITEM. Refine načte náhled dat, zkontrolujte opticky, zda jsou v pořádku. Zadejte v pravém horním rohu název projektu a klikněte na Create Project.
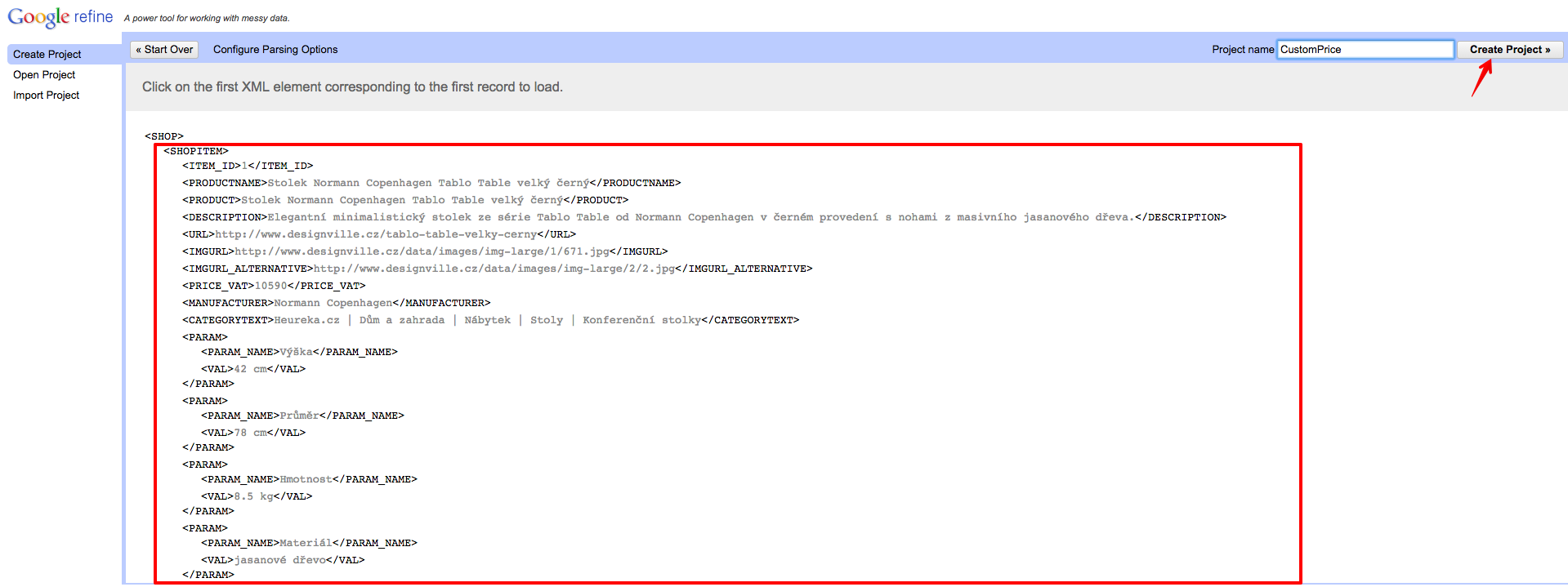
Nyní máte feed převedený na surová data. Najděte si sloupec s cenou produktu. Měl by se jmenovat SHOPITEM - PRICE_VAT. Seřaďte produkty dle ceny:
Šipka nad sloupcem SHOPITEM - PRICE_VAT > Sort > Numbers > Smallest first
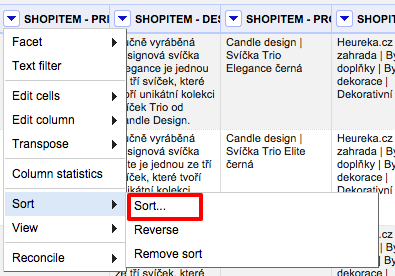
Nakonec nezapomeňte nahoře nad tabulkou potvrdit řazení dle ceny:
Sort > Reorder rows permanently
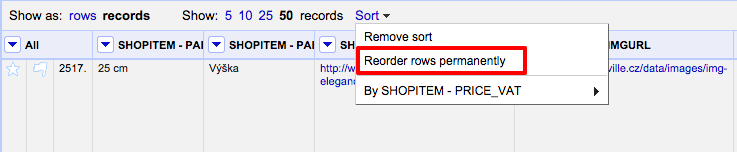
Produkty máme seřazeny dle ceny, ale ještě je potřebujeme sdružit podle kategorie. Opět použijeme SORT. Tentokrát nad sloupcem SHOPITEM - CATEGORYTEXT.
Šipka nad sloupcem SHOPITEM - CATEGORYTEXT > Sort > Text > a - z
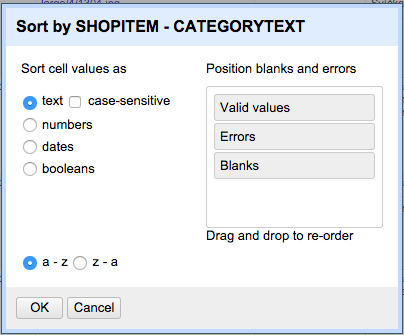
Máme skoro hotovo, jen je třeba očistit data od parametrů a položek, které nejsou nejlevnější. Napřed se zbavíme informací o parametrech. Pokud je do feedu nezasíláte, můžete tento krok přeskočit. Parametry identifikujeme tak, že mají prázdné pole ve sloupci SHOPITEM - URL.
Použijeme na to facet na duplicity.
Šipka nad sloupcem SHOPITEM - URL > Facet > Customized facets > Duplicates facet
V levém sloupci se vám objeví výsledek facetu. Klikněte na hodnotu true. Dejte odstranit všechny položky:
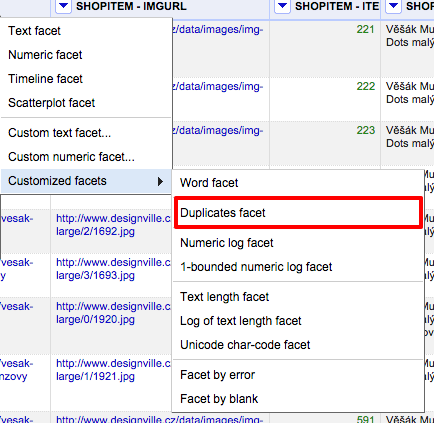
Šipka u prvního sloupce All > Edit Rows > Remove all matching rows
Zrušte vpravo křížkem facet. Nyní ještě odstraníme všechny informace o produktech, které nejsou nejlevnější. K tomu nám pomůže funkce Blank Down nad sloupcem SHOPITEM - CATEGORYTEXT.
Šipka nad SHOPITEM - CATEGORYTEXT > Edit Cells > Blank Down
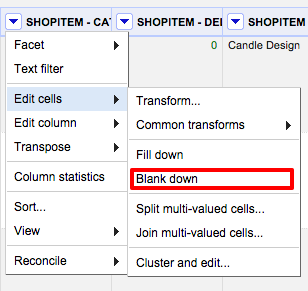
Nad stejným sloupcem uděláme Duplicates facet a smažeme všechny nepotřebné hodnoty.
SHOPITEM - CATEGORYTEXT > Facet > Customized facets > Duplicates facet
Vpravo opět vyberte hodnotu true a všechny hodnoty smažte:
Šipka u prvního sloupce All > Edit Rows > Remove all matching rows
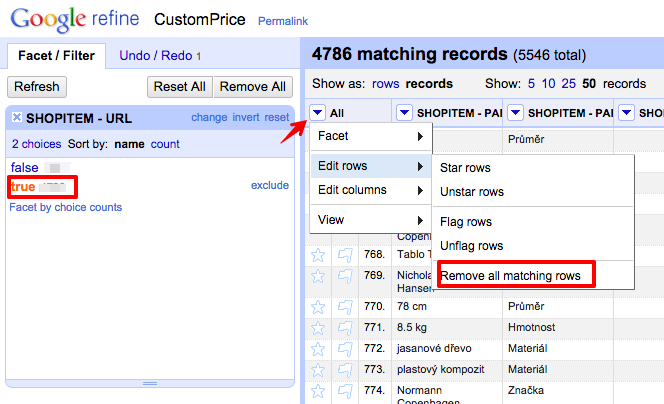
Zrušte facet a vyloupne se na vás seznam kategorií a nejnižších cen produktů v dané kategorii. I nadále máte před sebou hrubá data. Ale pro začátek stačí vyexportovat získaná data do Excelu a potřebný sloupec s cenami a kategoriemi správně vložit do import souboru pro personifikátory. Sloupec s kategoriemi vám napoví, na kterou kampaň či sestavu data napárujete. Vzorový soubor pro import dat pro personifikátory Adwords jsem popsal v předchozím článku.
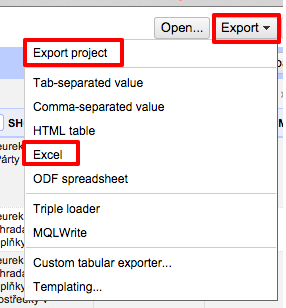
Síla OpenRefine je ale v tom, že si můžete výstup upravit tak, že budou výsledná data připravená přímo pro import do Adwords. OpenRefine dokáže vyexportovat script, kterým práci dokonale zautomatizujete. Bohužel nelze připravit univerzální script, který bych vám poskytl, vaše názvy sestav jsou jiné než moje a i struktura feedu může být rozdílná. Pokud s OpenRefine už chvíli pracujete, nebude to pro vás problém připravit si vlastní script na míru.
V záložce Undo / Redo, lze provést export sscriptu s úkony, které jste udělali nad feedem. Pokud si uděláte export a za týden znovu načtete aktuální feed a v záložce Undo / Redo přes Apply vložíte uložený script, Open Refine udělá práci za vás. Stačí tedy poprvé pečlivě očistit feed, promazat sloupce, správně napárovat kategorie na názvy kampaní či sestav a příště už nemusíte ztrácet čas. Získání potřebných dat je pak otázkou pár minut.
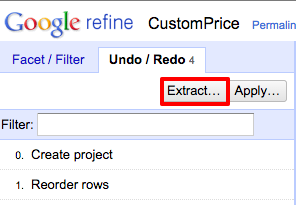
Jistě už vás při čtení článku napadla spousta možností, jak OpenRefine a data z feedů pro personifikátory využít. Budu rád, když mi napíšete, jak využíváte personifikátory vy!
Karel Rujzl
konzultant internetového marketingu
Sdílet na facebooku anebo twitteru


